FIVE STEPS TO INSTALL ADD-INS IN EXCEL
- GetSpreadsheet Expert
- Jun 17, 2024
- 2 min read
Add-ins in Excel are optional features and commands that perform a particular set of activities. To use add-ins, you need to set them up as they are not installed by default in Excel. While Excel has its free add-ins, many platforms sell it for money. You can either install add-ins from Excel or purchase them online.

Add-ins in Excel can be categorized as,
Excel add-ins: These add-ins can be activated and used once you have Excel. These are free add-ins, and to use them, you only need to install Excel and activate the add-ins.
Some of the Excel add-ins include solver, analysis toolpak, etc.
Downloadable add-ins: Apart from the add-ins installed from Excel, add-ins are available at office.com. You can download these add-ins and use them to ease your work in Excel.
Custom add-ins: Custom add-ins are designed by developers and solution providers. These include VBA add-ins, COM add-ins, automation add-ins, etc. These, too, need to be installed to be able to use.
To work on any add-in, you must install it first. Here is the installation process of add-ins, which is in five simple steps.
1. Save the Add-in file in your system
First, you must save the add-in after downloading it on your computer to install the add-ins.
Creating a separate folder is suggested for all the add-ins, and keep saving the downloads there.
2. Open an Excel file > File tab > Options > Select Add-Ins from the left menu.
3. In the options window, select Excel add-ins in the manage dropdown and press GO.
Here, you can easily install the Excel available add-ins, including the Excel toolpak, currency tools, solver, and VBA toolpak. To install a downloaded add-in, follow the next step.
4. Click the Browse button from the add-ins menu, locate the file you saved in the first step and select it.
The add-in will now appear along with the other Excel add-ins.
5. Select the add-in by checking the box beside it and press OK.
You have completed the installation process and can use the add-in.
Similarly, you can install COM add-ins and activate them while the first two steps remain the same; in the third step, you need to choose COM add-ins in the manage dropdown and then select the appropriate add-in that you wish to add or remove by checking the box beside each add-in.
Using add-ins in Excel makes work more accessible and more fun. Try using different add-ins in Excel, and let us know in the comment section which one you like the most.


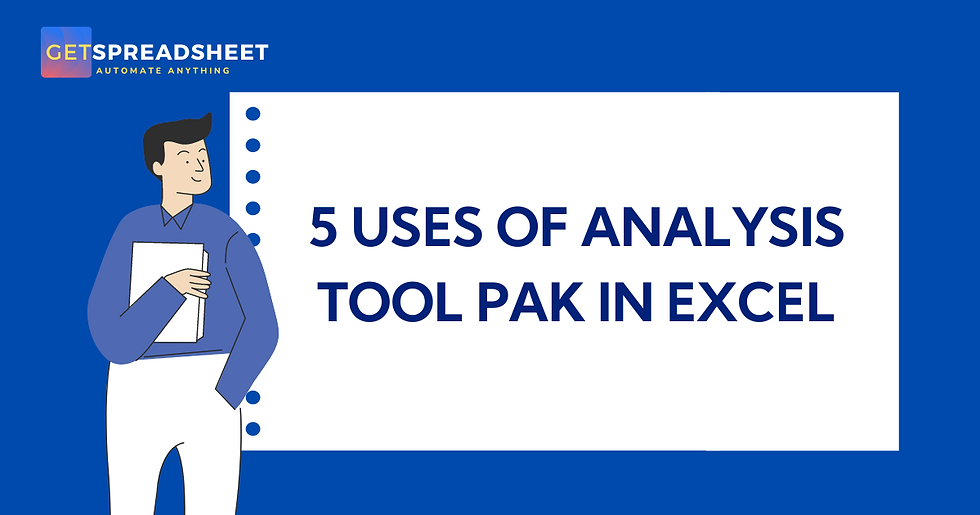
Comments